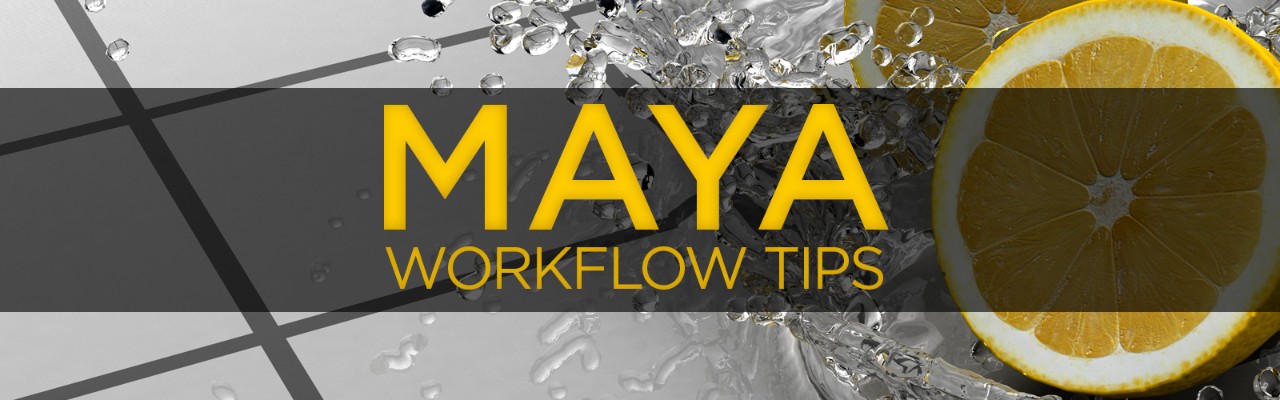
Maya workflow tips: Tools to get the job done faster
No matter what 3D application you use, there's always going to be a benefit to finding new ways to streamline your workflow. Your workflow is extremely important as a 3D artist because it not only speeds up the process but can also help you create even better 3D art.
Maya is a powerful program with many different tools that can help you establish a better workflow for your projects whether it's for modeling, animation or rendering. Let's take a look at some important tools and tips in Maya so you can begin to streamline your workflow for your next project.
 To create a new shelf, all you need to do is go over to the shelf tab and open the drop down menu and select new shelf, name it and you're good to go! To add a tool onto your new shelf, simply go to one of the menus and CRTL+Shift select a tool, for example the Bridge command and it will be placed in your shelf.
To create a new shelf, all you need to do is go over to the shelf tab and open the drop down menu and select new shelf, name it and you're good to go! To add a tool onto your new shelf, simply go to one of the menus and CRTL+Shift select a tool, for example the Bridge command and it will be placed in your shelf.
 Pretty cool, right? Well the shelf doesn't stop there, because you can actually create custom shelf buttons from regular commands like selecting your render camera or switching orthographic camera views. To do this open up your script editor window which is that little icon at the end of the command line.
Pretty cool, right? Well the shelf doesn't stop there, because you can actually create custom shelf buttons from regular commands like selecting your render camera or switching orthographic camera views. To do this open up your script editor window which is that little icon at the end of the command line.
 Once you have it opened, go to Commands>Echo All Commands. This will show the script for just about any action you take.
Once you have it opened, go to Commands>Echo All Commands. This will show the script for just about any action you take.
 With the Echo All Commands activated go to Panels>Orthographic>Front. You should see this command echo in the script editor. The resulting script should be this, lookThroughModelPanel front modelPanel1; simply highlight this text and MMB click and drag it onto your shelf.
With the Echo All Commands activated go to Panels>Orthographic>Front. You should see this command echo in the script editor. The resulting script should be this, lookThroughModelPanel front modelPanel1; simply highlight this text and MMB click and drag it onto your shelf.
 You can right click the new icon and select Edit and go into the shelf editor and there you can change the icon label to whatever you like, as well as change the icon graphic itself.
You can create a custom button like this for any command you do often in Maya.
You can right click the new icon and select Edit and go into the shelf editor and there you can change the icon label to whatever you like, as well as change the icon graphic itself.
You can create a custom button like this for any command you do often in Maya.
 Go to Window>Settings/Preferences>Marking Menu Editor. Once the Marking Menus window is open, select Create Marking Menu. This will open up the marking menu creation box. You should see several grey boxes, this is where each command will be placed within the marking menu. To start adding things to your marking menu simply MMB drag the tools from your shelf and place them where you want in the marking menu.
Go to Window>Settings/Preferences>Marking Menu Editor. Once the Marking Menus window is open, select Create Marking Menu. This will open up the marking menu creation box. You should see several grey boxes, this is where each command will be placed within the marking menu. To start adding things to your marking menu simply MMB drag the tools from your shelf and place them where you want in the marking menu.
 For this example, the Insert Edge Loop Tool, Extrude, Merge Vertex and Cut Faces have been put into the marking menu. Once you name your marking menu click save.
For this example, the Insert Edge Loop Tool, Extrude, Merge Vertex and Cut Faces have been put into the marking menu. Once you name your marking menu click save.
 You should see the marking menu added to this list. Now all you need to do is set the hotkey command. Under the Use marking menu in drop box set it to Hotkey Editor and apply the settings.
You should see the marking menu added to this list. Now all you need to do is set the hotkey command. Under the Use marking menu in drop box set it to Hotkey Editor and apply the settings.
 Now go to Window>Settings/Preferences>Hotkey Editor. Scroll down the categories and find the User Marking Menus.
Now go to Window>Settings/Preferences>Hotkey Editor. Scroll down the categories and find the User Marking Menus.
 With the press command selected, assign it whatever hotkey combo you want. This means that when these button combos are pressed it will open up your custom marking menu.
With the press command selected, assign it whatever hotkey combo you want. This means that when these button combos are pressed it will open up your custom marking menu.

 To save your layout simply go to Window>Save Current Layout. All you have to do is name it and click OK. You can find your new layout under the Window>Saved Layouts panel.
To save your layout simply go to Window>Save Current Layout. All you have to do is name it and click OK. You can find your new layout under the Window>Saved Layouts panel.
 At first glance the Autokey function almost sounds like the hidden "auto animate" button which everyone wishes was on a keyboard. Sadly, that's not the case, but the Autokey function is vital for automatically setting keyframes when you move any part of the control rig.
To set a keyframe in Maya you must press the "S" key to lock it down. This can be a lot of unnecessary pressing of the "S" key because when you think about it, as you're really getting into the details of an animation, i.e. facial animation or polish you're going to make a lot of little adjustments and having to press the "S" key over and over slows you down.
At first glance the Autokey function almost sounds like the hidden "auto animate" button which everyone wishes was on a keyboard. Sadly, that's not the case, but the Autokey function is vital for automatically setting keyframes when you move any part of the control rig.
To set a keyframe in Maya you must press the "S" key to lock it down. This can be a lot of unnecessary pressing of the "S" key because when you think about it, as you're really getting into the details of an animation, i.e. facial animation or polish you're going to make a lot of little adjustments and having to press the "S" key over and over slows you down.
 If you want to shift your keyframes in the timeline to adjust the timing of an action simply hold down Shift and click and hold the LMB on the keyframes you want to change. The area you select will become red and you can either shift the keyframes to the left or right, or select the two middle arrows to move them across the timeline simultaneously.
If you want to shift your keyframes in the timeline to adjust the timing of an action simply hold down Shift and click and hold the LMB on the keyframes you want to change. The area you select will become red and you can either shift the keyframes to the left or right, or select the two middle arrows to move them across the timeline simultaneously.
 You can even take this a step further and adjust the Key tick size to make the red keyframe marks on the timeline larger so they're easier to see.
You can even take this a step further and adjust the Key tick size to make the red keyframe marks on the timeline larger so they're easier to see.

 You'll see exactly where in 3D space your object is moving by the red line and you can see how well the arcs are. You can make changes to the keys on the motion trail and it will update the animation to follow the new trail. This is a great way to interactively adjust the arcs in your animation and get instant feedback to see how the change has effected your animation.
You'll see exactly where in 3D space your object is moving by the red line and you can see how well the arcs are. You can make changes to the keys on the motion trail and it will update the animation to follow the new trail. This is a great way to interactively adjust the arcs in your animation and get instant feedback to see how the change has effected your animation.
 Make sure you take these workflow tips into consideration whether you're working on a model or animating a fight scene. The tools in Maya will help you speed up your workflow and get the job at hand done faster. If you want to learn more check out 10 Ways to Enhance Your Productivity in Maya.
Make sure you take these workflow tips into consideration whether you're working on a model or animating a fight scene. The tools in Maya will help you speed up your workflow and get the job at hand done faster. If you want to learn more check out 10 Ways to Enhance Your Productivity in Maya.
Modeling workflow tips
When it comes to modeling, you know that it involves a lot of pushing and pulling vertices, there's not much you can do to speed up this workflow. However, there are many different ways you can help this process along by utilizing some of Maya's customization features.Custom shelves
The shelf can really be your best friend when it comes to modeling because, as you're probably aware, there are many different tools required to model, from the extrude command to the insert edge loop tool; the list is a long one. Having to search through the different modeling menus takes a lot of time, and it's time that could be spent modeling. The shelf is there to give you easy access to the most used tools quickly, so take advantage of it! To create a new shelf, all you need to do is go over to the shelf tab and open the drop down menu and select new shelf, name it and you're good to go! To add a tool onto your new shelf, simply go to one of the menus and CRTL+Shift select a tool, for example the Bridge command and it will be placed in your shelf.
To create a new shelf, all you need to do is go over to the shelf tab and open the drop down menu and select new shelf, name it and you're good to go! To add a tool onto your new shelf, simply go to one of the menus and CRTL+Shift select a tool, for example the Bridge command and it will be placed in your shelf.
 Pretty cool, right? Well the shelf doesn't stop there, because you can actually create custom shelf buttons from regular commands like selecting your render camera or switching orthographic camera views. To do this open up your script editor window which is that little icon at the end of the command line.
Pretty cool, right? Well the shelf doesn't stop there, because you can actually create custom shelf buttons from regular commands like selecting your render camera or switching orthographic camera views. To do this open up your script editor window which is that little icon at the end of the command line.
 With the Echo All Commands activated go to Panels>Orthographic>Front. You should see this command echo in the script editor. The resulting script should be this, lookThroughModelPanel front modelPanel1; simply highlight this text and MMB click and drag it onto your shelf.
With the Echo All Commands activated go to Panels>Orthographic>Front. You should see this command echo in the script editor. The resulting script should be this, lookThroughModelPanel front modelPanel1; simply highlight this text and MMB click and drag it onto your shelf.
 You can right click the new icon and select Edit and go into the shelf editor and there you can change the icon label to whatever you like, as well as change the icon graphic itself.
You can create a custom button like this for any command you do often in Maya.
You can right click the new icon and select Edit and go into the shelf editor and there you can change the icon label to whatever you like, as well as change the icon graphic itself.
You can create a custom button like this for any command you do often in Maya.
Custom marking menu
Along with having the shelf speed up your workflow, you can also create custom marking menus to quickly access your favorite tools. If you're unaware of what a marking menu is, it's the popup menu in the viewport. For example, if you right click a polygon object you'll see a marking menu pop-up with things like Object, Vertex, Edge, etc. Well, you can actually create your own custom marking menus in Maya. As you can imagine having custom marking menus can greatly speed up your workflow. Let's go over how to set up a quick modeling marking menu with some of the most used tools. Go to Window>Settings/Preferences>Marking Menu Editor. Once the Marking Menus window is open, select Create Marking Menu. This will open up the marking menu creation box. You should see several grey boxes, this is where each command will be placed within the marking menu. To start adding things to your marking menu simply MMB drag the tools from your shelf and place them where you want in the marking menu.
Go to Window>Settings/Preferences>Marking Menu Editor. Once the Marking Menus window is open, select Create Marking Menu. This will open up the marking menu creation box. You should see several grey boxes, this is where each command will be placed within the marking menu. To start adding things to your marking menu simply MMB drag the tools from your shelf and place them where you want in the marking menu.
 For this example, the Insert Edge Loop Tool, Extrude, Merge Vertex and Cut Faces have been put into the marking menu. Once you name your marking menu click save.
For this example, the Insert Edge Loop Tool, Extrude, Merge Vertex and Cut Faces have been put into the marking menu. Once you name your marking menu click save.
 You should see the marking menu added to this list. Now all you need to do is set the hotkey command. Under the Use marking menu in drop box set it to Hotkey Editor and apply the settings.
You should see the marking menu added to this list. Now all you need to do is set the hotkey command. Under the Use marking menu in drop box set it to Hotkey Editor and apply the settings.
 Now go to Window>Settings/Preferences>Hotkey Editor. Scroll down the categories and find the User Marking Menus.
Now go to Window>Settings/Preferences>Hotkey Editor. Scroll down the categories and find the User Marking Menus.
 With the press command selected, assign it whatever hotkey combo you want. This means that when these button combos are pressed it will open up your custom marking menu.
With the press command selected, assign it whatever hotkey combo you want. This means that when these button combos are pressed it will open up your custom marking menu.

Saving viewport layouts
Modeling usually requires more than one viewport window to be open. Often times you can have several viewports opened while you're modeling. Maybe have the front and side views open while you're blocking in the base mesh from an image plane. Well it's a good idea to save off different viewport layouts that you like working with. Think about how you want your viewport for the texturing process. You'll probably want one window with the UV Editor, the other with the Hypershade and the next with the perspective view. Start saving off these custom layouts so you don't have to worry about them next time you fire up Maya. You can quickly select your texturing layout when you're ready to texture, and you're modeling layout when you're ready to model. Having these custom layouts will save you a lot of time when you have to come back to a project. To save your layout simply go to Window>Save Current Layout. All you have to do is name it and click OK. You can find your new layout under the Window>Saved Layouts panel.
To save your layout simply go to Window>Save Current Layout. All you have to do is name it and click OK. You can find your new layout under the Window>Saved Layouts panel.
Animation workflow tips
When it comes to animation, it's just as important to find ways you can speed up your workflow and learn ways to do tasks faster.Autokey
Taking advantage of the Autokey function as an animator is really a no-brainer. Unless you want to ware down your "S" key then the Autokey function is a huge benefit. At first glance the Autokey function almost sounds like the hidden "auto animate" button which everyone wishes was on a keyboard. Sadly, that's not the case, but the Autokey function is vital for automatically setting keyframes when you move any part of the control rig.
To set a keyframe in Maya you must press the "S" key to lock it down. This can be a lot of unnecessary pressing of the "S" key because when you think about it, as you're really getting into the details of an animation, i.e. facial animation or polish you're going to make a lot of little adjustments and having to press the "S" key over and over slows you down.
At first glance the Autokey function almost sounds like the hidden "auto animate" button which everyone wishes was on a keyboard. Sadly, that's not the case, but the Autokey function is vital for automatically setting keyframes when you move any part of the control rig.
To set a keyframe in Maya you must press the "S" key to lock it down. This can be a lot of unnecessary pressing of the "S" key because when you think about it, as you're really getting into the details of an animation, i.e. facial animation or polish you're going to make a lot of little adjustments and having to press the "S" key over and over slows you down.
Shifting keyframes
The timeline in Maya does a whole lot more than set your keyframes. As you're animating you'll likely need to adjust keyframes whether that means moving them to tweak timing or copying a keyframe to hold that position or pose. You could do this in your dope sheet, but it's usually much faster to just work in the timeline. If you want to shift your keyframes in the timeline to adjust the timing of an action simply hold down Shift and click and hold the LMB on the keyframes you want to change. The area you select will become red and you can either shift the keyframes to the left or right, or select the two middle arrows to move them across the timeline simultaneously.
If you want to shift your keyframes in the timeline to adjust the timing of an action simply hold down Shift and click and hold the LMB on the keyframes you want to change. The area you select will become red and you can either shift the keyframes to the left or right, or select the two middle arrows to move them across the timeline simultaneously.
Copying keyframes
You'll probably run into the scenario of having to copy a certain pose to create a moving hold for your character or object. This can be done in a few seconds. Simply select the keyframe you want to copy and hold down CTRL+MMB click and drag on the timeline to where you want to place the copied keyframe and then press the "S" key.Adjusting the timeline
When you're animating the place you're going to put the most attention in is the timeline, that's why it's helpful to adjust the timeline to fit your needs. You can go into your Animation Preferences and adjust the height of your timeline to 2x. By default it's set to 1x, which is fine, but when you're animating you want to be able to completely see the timeline, the frame numbers and the keyframes in it. You can even take this a step further and adjust the Key tick size to make the red keyframe marks on the timeline larger so they're easier to see.
You can even take this a step further and adjust the Key tick size to make the red keyframe marks on the timeline larger so they're easier to see.
Scaling your animation
Have you ever run into the problem where maybe your team lead asked you to slow down your entire animation by 20%? Well, that might be a bit confusing at first, but it's actually extremely easy to do in the Graph Editor. In this example, it's just a simple ball animation, but you can do this with a complex rig as well. If you need to speed up or slow down the animation select all the Translate keys in the Graph Editor and turn on the Region Scale Tool. If you marquee select all the curves in the Graph Editor you should see a gray box around all the keyframes. You can select the box on the right to uniformly speed up or slow down your entire animation by dragging the box left or right. This is a great way to make large timing changes to your animation without destroying any poses or keyframes.
Editable motion trail
An editable motion trail is an amazing tool in Maya that will quickly become you're best friend when you're trying to adjust the arc of a movement. You can select individual curves, like the hand for example, and go to Animate>Create Editable Motion Trail> this will create a red motion trail with each keyframe you have created. You'll see exactly where in 3D space your object is moving by the red line and you can see how well the arcs are. You can make changes to the keys on the motion trail and it will update the animation to follow the new trail. This is a great way to interactively adjust the arcs in your animation and get instant feedback to see how the change has effected your animation.
You'll see exactly where in 3D space your object is moving by the red line and you can see how well the arcs are. You can make changes to the keys on the motion trail and it will update the animation to follow the new trail. This is a great way to interactively adjust the arcs in your animation and get instant feedback to see how the change has effected your animation.
 Make sure you take these workflow tips into consideration whether you're working on a model or animating a fight scene. The tools in Maya will help you speed up your workflow and get the job at hand done faster. If you want to learn more check out 10 Ways to Enhance Your Productivity in Maya.
Make sure you take these workflow tips into consideration whether you're working on a model or animating a fight scene. The tools in Maya will help you speed up your workflow and get the job at hand done faster. If you want to learn more check out 10 Ways to Enhance Your Productivity in Maya.

