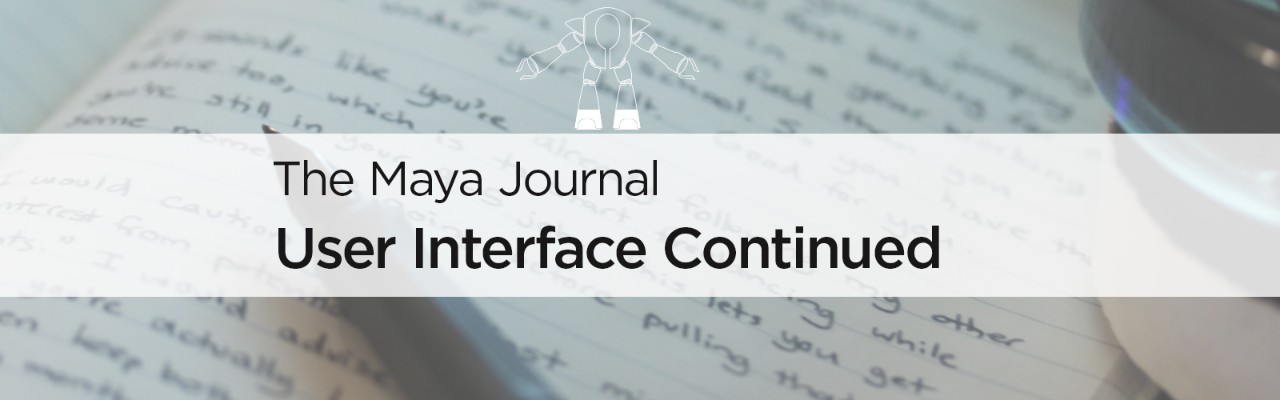
The Maya Journal: The User Interface Continued
In this second installment of my Intro to Maya 2015 series, I will be continuing to look at Maya's user interface. In the first installment, I discussed some of the confusions of navigating within a 3D space along with providing a break down Maya's UI into sections defined by their functions. Now, I will go deeper into some more Maya basics that cover how to create and save Maya projects and scenes along with how to select, create and transform basic objects. In addition, we will take a brief tour of the attributes editor and learn how to organize our objects using the outliner. If you need a refresher on the names and locations of the basic parts of Maya's UI, re-visit my first part of my Intro Maya's UI Part 1 before proceeding.
 After you've created your new project, Maya will automatically set it as your default, which means it will appear each time you open Maya. But, you can set different projects as your default at any time. This is also pretty easy. Again, go to File>Set Project. The set project window will appear and list any projects you have currently created. Once you find which project you want, choose "set" and Maya will now set that specific project as the default. You can see I've select "Maya Journal" from the list and it's appear in my "Directory" assignment field below. Setting a project as the default is an easy way to keep from having to search for it every time you open Maya.
After you've created your new project, Maya will automatically set it as your default, which means it will appear each time you open Maya. But, you can set different projects as your default at any time. This is also pretty easy. Again, go to File>Set Project. The set project window will appear and list any projects you have currently created. Once you find which project you want, choose "set" and Maya will now set that specific project as the default. You can see I've select "Maya Journal" from the list and it's appear in my "Directory" assignment field below. Setting a project as the default is an easy way to keep from having to search for it every time you open Maya.


 Across the panel toolbar's menu there are drop downs labeled view, shading, lighting, show, renderer and panels. These are all important adjustments you make to how your objects appear in your viewport. Here is a brief breakdown of each:
Across the panel toolbar's menu there are drop downs labeled view, shading, lighting, show, renderer and panels. These are all important adjustments you make to how your objects appear in your viewport. Here is a brief breakdown of each:





 Whether you're in wireframe, smooth shaded, or another shading mode of view, you always know when an entire object has been selected because it's wireframe will appear as green when you are in the select object mode. However, there are other modes that allow you to select specific parts of any polygon primitive object.
Whether you're in wireframe, smooth shaded, or another shading mode of view, you always know when an entire object has been selected because it's wireframe will appear as green when you are in the select object mode. However, there are other modes that allow you to select specific parts of any polygon primitive object.






 Just as a reminder, when translating, rotating, or scaling an object, there will be immediate feedback on these changes within your channel box. There are three fields for each x, y, z coordinate, and you can change the shape of your object by entering numbers into these fields rather than using the move, rotate, and scale tools.
Just as a reminder, when translating, rotating, or scaling an object, there will be immediate feedback on these changes within your channel box. There are three fields for each x, y, z coordinate, and you can change the shape of your object by entering numbers into these fields rather than using the move, rotate, and scale tools.
 Using my translate tools in the toolbox, I can move, rotate, or scale only these face components just as I did the entire sphere. However, this time the sphere's appearance is dramatically altered as opposed to just changing its position in space. For example, here I have moved the faces with the move tool along the Z-axis (blue arrow).
Using my translate tools in the toolbox, I can move, rotate, or scale only these face components just as I did the entire sphere. However, this time the sphere's appearance is dramatically altered as opposed to just changing its position in space. For example, here I have moved the faces with the move tool along the Z-axis (blue arrow).
 Next, I rotated these extended faces clockwise using the rotate tool:
Next, I rotated these extended faces clockwise using the rotate tool:
 Finally, I uniformly scaled the faces larger with the scale tool. Remember, to uniformly scale an object, use the center yellow box, not the red, green, or blue box corresponding to the axis.
Finally, I uniformly scaled the faces larger with the scale tool. Remember, to uniformly scale an object, use the center yellow box, not the red, green, or blue box corresponding to the axis.


 Selecting any of the transform tools in the modeling toolkit will also activate the tweak/marquee setting, which is a "lazy" selection mode. It's called this because, with it, you don't have to directly select a component to manipulate it. Rather Maya highlights components that are closet to your cursor at any given moment. It then lets you move, rotate, or scale them without having to manually click on them for selection. It's pretty awesome!
Selecting any of the transform tools in the modeling toolkit will also activate the tweak/marquee setting, which is a "lazy" selection mode. It's called this because, with it, you don't have to directly select a component to manipulate it. Rather Maya highlights components that are closet to your cursor at any given moment. It then lets you move, rotate, or scale them without having to manually click on them for selection. It's pretty awesome!
 The shape node (in this example labeled "pSphereShape1") contains information about the sphere's shape and geometry. The transform node (in the tab labeled "pSphere1") contains information about where this sphere is located in 3D space. The remaining tabs contain data about the sphere's creation history and the shaders that have been applied to it. All of this information can be accessed and changed within the attributes editor. Learning to use the attributes editor will be very important as we move forward.
The shape node (in this example labeled "pSphereShape1") contains information about the sphere's shape and geometry. The transform node (in the tab labeled "pSphere1") contains information about where this sphere is located in 3D space. The remaining tabs contain data about the sphere's creation history and the shaders that have been applied to it. All of this information can be accessed and changed within the attributes editor. Learning to use the attributes editor will be very important as we move forward.
 We already know how to manipulate these objects independently with the tools in the toolbox. But what if we wanted these two shapes to be linked together permanently so that whatever we did to one would be reflected in the other? Well, we can do this within the outliner by assigning them to a parent/child relationship. Let's say we wanted the cube to be the "child" of the sphere who is the "parent." This means that the cube will "obey" the sphere and follow its lead. To parent the sphere, we select the cube in the outliner, then Shift+LMB click the sphere and hit the "P" key.
We already know how to manipulate these objects independently with the tools in the toolbox. But what if we wanted these two shapes to be linked together permanently so that whatever we did to one would be reflected in the other? Well, we can do this within the outliner by assigning them to a parent/child relationship. Let's say we wanted the cube to be the "child" of the sphere who is the "parent." This means that the cube will "obey" the sphere and follow its lead. To parent the sphere, we select the cube in the outliner, then Shift+LMB click the sphere and hit the "P" key.
 As you can see the outliner has formed a hierarchy with the sphere above or "parenting" the cube now located underneath it. What this means is that while I can move, rotate, or scale the cube by itself without affecting the sphere, I can't manipulate the sphere without it also affecting the cube. The cube will always obey the sphere because this is how we've defined their relationship.
But what if we were more democratically-minded and wanted both the sphere and cube to act as equals? In that case, we would need to group them. To group objects, you simply highlight each one in the outliner and hit Ctrl+G. You can see in the outliner's window that we've now formed a group that contains both objects. Now we can manipulate the sphere or the cube independently or we can select the group and adjust them both simultaneously.
As you can see the outliner has formed a hierarchy with the sphere above or "parenting" the cube now located underneath it. What this means is that while I can move, rotate, or scale the cube by itself without affecting the sphere, I can't manipulate the sphere without it also affecting the cube. The cube will always obey the sphere because this is how we've defined their relationship.
But what if we were more democratically-minded and wanted both the sphere and cube to act as equals? In that case, we would need to group them. To group objects, you simply highlight each one in the outliner and hit Ctrl+G. You can see in the outliner's window that we've now formed a group that contains both objects. Now we can manipulate the sphere or the cube independently or we can select the group and adjust them both simultaneously.

Creating Projects
To get started in Maya, the first thing you have to do is create a project. In Maya a project is basically a collection of about a dozen folders used for storing different types of data. These are known as your project files. All of the data that you create for your project get saved in these different folders depending on what they are. There are folders for scenes, assets, images, clips, sound, and a variety of others. For example, any sound files you add to your project will probably be saved in the "sounds" folder. When you create a new project, you get a whole new collection of folders. It's a great way of organizing your data. Creating a new Maya project is pretty easy: go to File on the main menu and select "Project Window". The displayed project window will contain all of the project files that will be linked to your new project. You may already have a project listed by default, but creating a new one is easy. Clicking the "New" tab in the upper right corner of the project window will allow you to name your current project and assign a location to save it. You'll notice in the screen shot below that I've named my current project "Maya Journal". Then all I have to do is click "Accept" and I've got a brand new Maya project! After you've created your new project, Maya will automatically set it as your default, which means it will appear each time you open Maya. But, you can set different projects as your default at any time. This is also pretty easy. Again, go to File>Set Project. The set project window will appear and list any projects you have currently created. Once you find which project you want, choose "set" and Maya will now set that specific project as the default. You can see I've select "Maya Journal" from the list and it's appear in my "Directory" assignment field below. Setting a project as the default is an easy way to keep from having to search for it every time you open Maya.
After you've created your new project, Maya will automatically set it as your default, which means it will appear each time you open Maya. But, you can set different projects as your default at any time. This is also pretty easy. Again, go to File>Set Project. The set project window will appear and list any projects you have currently created. Once you find which project you want, choose "set" and Maya will now set that specific project as the default. You can see I've select "Maya Journal" from the list and it's appear in my "Directory" assignment field below. Setting a project as the default is an easy way to keep from having to search for it every time you open Maya.

Saving Scenes
The most commonly used project file is the "scenes" folder. This is usually where you save the model(s) you're creating. Saving a scene in Maya is just like most other programs and is usually accomplished by going under File and selecting "Save Scene" or "Save Scene As..." As an alternative, you can also use the disc icon on the status line to save or use the shortcut Ctrl+S. Any of these options will open up a save window, which lets you name your scene file and to choose a folder. Again, Maya will, by default, direct your scene saves to the scenes folder in your current project. So you don't have to worry about where all your scenes are stored. However, you can change the location (such as your desktop) where your scenes are saved by changing the default in the "save" or "save as" window. In the screen shot below you can see that I've named this file "Maya Journal #2" within my scenes folder and it appears within that folder along with the "edits" file. One important reminder about saving scene files: make sure that you turn on AutoSave so that Maya can remember to save for you. You will probably be too busy working with your project and maneuvering around Maya's interface to worry with intermittently saving your scene files. Setting Maya to autosave can be your best friend if something crashes or freezes up. To enable the AutoSave feature, go into Window>Settings/Preferences>Preferences. The preferences window has a categories list on the left hand side. In the list find "Settings" and choose the sub-list named "Files/Projects." There should be a tick box under the "AutoSave" option labeled "Enable." Check this box and save these settings. Setting up this AutoSave feature will likely also save you precious time if something disastrous ever occurs. It's smart to let Maya do the remembering for you.
The Panel Toolbar
Now, I want to explore the panel toolbar just above the viewport. The panel toolbar has some important menus and buttons, many of which correspond to one another. So, it's redundant, which usually simplifies matters. Across the panel toolbar's menu there are drop downs labeled view, shading, lighting, show, renderer and panels. These are all important adjustments you make to how your objects appear in your viewport. Here is a brief breakdown of each:
Across the panel toolbar's menu there are drop downs labeled view, shading, lighting, show, renderer and panels. These are all important adjustments you make to how your objects appear in your viewport. Here is a brief breakdown of each:
- View: This menu lets you create, select, and view objects through different cameras. Remember that your view (that is, your perspective) is always that of a camera looking from some point in 3D space. You can add different cameras (i.e. perspectives) and the view menu holds many of the options you have.

- Shading: All of the options within the shading menu provide different ways to view objects within your scene. For example, if I choose "wireframe" (shortcut "4") for the sphere in this screen shot, it will appear as a wireframe structure made from circles.

However, if I choose "Smooth Shade All" (shortcut "5") my sphere will look like a solid ball with shading near the edges to create a three-dimensional look. In addition to the number shortcuts I've mentioned, both of these shading settings are also accessible via buttons on the panel toolbar. Shading is an important and complicated concept within 3D software that we'll return to further in the journal.

- Lighting: Another important setting that affects how your objects look is the lighting you have within your scene. Each scene comes with a default lighting that provides enough general illumination to see your objects, their shapes, locations, etc. However, when you begin building up larger scenes, you'll want to include other lights that approach your objects from different angles, or that have different intensities, etc. The lighting menu is where you will choose how you want your objects lit.

- Show: The show menu is simply a long list of different elements that you can choose to view or hide within your viewport.
- Rendering: Your renderer menu settings will change how close your viewport view is to the final render. That is, the settings determine the resolution and fineness of detail you can see in the viewport. This usually comes at the expense of performance. The finer the detail, the more calculations your computer must perform.
- Panels: Your panels menu contains many of the different types of views you can have. For example, you can switch from the perspective view to a flat, orthgraphic view (side, front, top).
The Hotbox
Maya's hotbox works as a floating menu that's accessible anywhere within the viewport simply by holding down the space bar. You can then use your mouse pointer to select from a wide variety of menu options, even setting what the hotbox menu displays. For example, you can access your main menus and your panel toolbar menus on the hotbox. Just like a hotkey, the hotbox is used to quickly access many common functions, settings and tools. Finally, the hotbox is also divided into quadrants that are indicated by four lines. Clicking and holding within these quadrants brings different hotbox sub-menus.
Creating a Polygon Primitive
Finally, it's time to create something to place in our Maya viewport. To begin I'm going to create what's called a polygon primitive, which is a term describing a basic ("primitive") 3D geometrical shape, like a sphere, cube, cylinder or cone. In this example, I'm going to create a sphere for the purpose of demonstrating some of the other features of Maya's UI. My first step in creating a sphere is to make sure that I've got Maya in the "create polygon primitives" mode. This can be done two different ways:- Main menu>Create>Polygon Primitives>Sphere, or
- On the shelves, select the Polygons tab and click the sphere icon.
Selecting an Object
Before moving an object, you must first select it. This can be done several ways. The simplest is to ensure you have the select tool engaged in your toolbox (shortcut "Q" key) and simply LMB click on your object with your cursor. You can also hold down the shift+LMB and be able to select multiple objects. You can also marquee select by drawing a box around one or more objects. There are also other selection tools inside the toolbox such as the lasso select tool, which lets you draw around the perimeter of an object to select it and the paint selection tool, which let's you select specific components of an object. Below is a screen shot of me selecting the sphere by drawing a marquee square around it. Whether you're in wireframe, smooth shaded, or another shading mode of view, you always know when an entire object has been selected because it's wireframe will appear as green when you are in the select object mode. However, there are other modes that allow you to select specific parts of any polygon primitive object.
Whether you're in wireframe, smooth shaded, or another shading mode of view, you always know when an entire object has been selected because it's wireframe will appear as green when you are in the select object mode. However, there are other modes that allow you to select specific parts of any polygon primitive object.
Selection Modes
In Maya you have different ways of selecting objects that are based on what you want to do with them. Since polygon objects (like my sphere) are a collection of other shapes (ex. triangles, squares, curves, etc.), it's possible to individually select these smaller components that make up any object. This is usually for the purpose of sculpting or deforming the larger object in some way. Every polygon is made up of three components: vertices, edges and faces. For a polygon primitive there are four basic selection modes that correspond to these three components along with the object as a whole.- Vertex (pl. Vertices)--These are basically the points that exist within a three-dimensional space. Just like in geometry, a point can be plotted and described along the three axis (X,Y,Z). Below is a vertex, one of many that make up this sphere.

- Edges-An edge is simply the line that connects two vertices or points. So, it's essentially just a line that forms the perimeter of a polygon object like a triangle or square. Below is an edge.

- Faces-As its name suggests, the face of a polygon is the enclosed area formed from the connection of at least three edges and three vertices. In this case, that would describe a triangle, which has three vertices and three sides.

- Object Mode-The other basic mode of selection lets you choose the whole object. That is, a whole object as made up of a collection of vertices, edges and faces. Object mode can also be accessed as an icon on the status line.

Translating, Rotating, and Scaling an Object
Now that we've created an object and understand how to select it, we can begin to change its position in relation to the grid. Like orbiting the camera's perspective (Part 1), translating, rotating, and scaling an object requires some getting used to. To begin, we should make sure we are in select object mode with the object actively selected. Next, we'll choose the move tool in the toolbox (shortcut W key). Immediately, you should see three arrows (red, green, blue) extend towards the three-dimensional coordinates (x, y, z), respectively as in the image below. Memorize this color/coordinate scheme. If you ever forget, there's a small coordinate indicator in the lower left hand corner of the viewport.
- Translating: (W Key) Moving an object is as easy as clicking and holding with the LMB and moving the object along the corresponding axis. You can also grab the square, located in the middle where each arrow originates, and move an object in a more free-handed way. Maya 2015 also has three additional handles that lets you free-hand move only along only one axis.
- Rotating: (E Key) Select the rotate tool and you should immediately see three three red, green, and blue circles that, again, correspond to the three axis. To rotate LMB click, hold and drag on any part of one of these circles. You can also click within the middle (not on a particular circle) to free-hand rotate your object.

- Scaling: (R Key) Choose the scale tool in the toolbox. This time you will see three red, green and blue boxes that you grab and pull or push to scale an object larger or smaller along its particular axis. To uniformly scale an object use the center, yellow square.
 Just as a reminder, when translating, rotating, or scaling an object, there will be immediate feedback on these changes within your channel box. There are three fields for each x, y, z coordinate, and you can change the shape of your object by entering numbers into these fields rather than using the move, rotate, and scale tools.
Just as a reminder, when translating, rotating, or scaling an object, there will be immediate feedback on these changes within your channel box. There are three fields for each x, y, z coordinate, and you can change the shape of your object by entering numbers into these fields rather than using the move, rotate, and scale tools.
Changing an Object's Shape
Like I said earlier, polygons are made up of smaller components called vertices, edges, and faces. These components, like the whole object, may be translated, rotated, or scaled for the purposes of changing the shape of the object as a whole. The process of translating components is identical. In addition, components can be selected individually and as groups just like objects through direct selection, lasso, paint, or marque select. For example, in the sphere below, I have used the shift button to select multiple faces using direct selection (Shift+LMB). Using my translate tools in the toolbox, I can move, rotate, or scale only these face components just as I did the entire sphere. However, this time the sphere's appearance is dramatically altered as opposed to just changing its position in space. For example, here I have moved the faces with the move tool along the Z-axis (blue arrow).
Using my translate tools in the toolbox, I can move, rotate, or scale only these face components just as I did the entire sphere. However, this time the sphere's appearance is dramatically altered as opposed to just changing its position in space. For example, here I have moved the faces with the move tool along the Z-axis (blue arrow).
 Next, I rotated these extended faces clockwise using the rotate tool:
Next, I rotated these extended faces clockwise using the rotate tool:
 Finally, I uniformly scaled the faces larger with the scale tool. Remember, to uniformly scale an object, use the center yellow box, not the red, green, or blue box corresponding to the axis.
Finally, I uniformly scaled the faces larger with the scale tool. Remember, to uniformly scale an object, use the center yellow box, not the red, green, or blue box corresponding to the axis.

Component Mode
There's another important selection mode called component mode that can make modeling or changing an object's appearance easier. This is because component mode lets you pick vertices, edges and faces without having to switch from one mode to the other. Instead, they're all activated at once. Component mode is the opposite of object mode in that you are selecting parts of the entire object, not the object itself. While selected objects in object mode are green, in component mode they are blue. You can toggle between object mode and component mode through the "Select" option on the main menu or hitting F8 on your keyboard. Both modes are also located next to one another on the status line and can be toggled through there. The sphere below is in component mode.
Modeling Toolkit
The modeling toolkit is a powerful part of Maya's interface that gives you many options to modeling and shaping your objects. Its show/hide icon is located in the upper right hand of the screen. The kit's interface let's you choose between vertices, edges, faces, or multi-component, which is essentially the same as component mode. Also, it has select, move, rotate, and scale just like the toolbox. You can either pick an individual component to manipulate or use a marquee select. Selecting any of the transform tools in the modeling toolkit will also activate the tweak/marquee setting, which is a "lazy" selection mode. It's called this because, with it, you don't have to directly select a component to manipulate it. Rather Maya highlights components that are closet to your cursor at any given moment. It then lets you move, rotate, or scale them without having to manually click on them for selection. It's pretty awesome!
Selecting any of the transform tools in the modeling toolkit will also activate the tweak/marquee setting, which is a "lazy" selection mode. It's called this because, with it, you don't have to directly select a component to manipulate it. Rather Maya highlights components that are closet to your cursor at any given moment. It then lets you move, rotate, or scale them without having to manually click on them for selection. It's pretty awesome!
Attribute Editor
All objects created in Maya are made of shape nodes and transform nodes. You can think of nodes as "points of data" that are connected. The information for both of these node types are located within the attribute editor. To view the attribute editor, you can click its show/hide icon located next to the modeling toolkit or use the shortcut Ctrl+A. It's also located under the "window" menu in the main menu section. Displaying the editor with an object selected will show a window with several tabs like the ones in the screen shot below. The shape node (in this example labeled "pSphereShape1") contains information about the sphere's shape and geometry. The transform node (in the tab labeled "pSphere1") contains information about where this sphere is located in 3D space. The remaining tabs contain data about the sphere's creation history and the shaders that have been applied to it. All of this information can be accessed and changed within the attributes editor. Learning to use the attributes editor will be very important as we move forward.
The shape node (in this example labeled "pSphereShape1") contains information about the sphere's shape and geometry. The transform node (in the tab labeled "pSphere1") contains information about where this sphere is located in 3D space. The remaining tabs contain data about the sphere's creation history and the shaders that have been applied to it. All of this information can be accessed and changed within the attributes editor. Learning to use the attributes editor will be very important as we move forward.
Outliner
The outliner is Maya's way of letting you organize your objects. The main two ways of organization within Maya are hierarchies and groups. Both are very helpful when you want to connect two or more objects together so that what you do to one is automatically done to the other. You can access the outliner in the "window" menu in the main menu section. In the screen shot below, you can see that I've added a cube along with the sphere. This will help us see how we can organize our objects inside the outliner. By highlighting the sphere in the outliner, it automatically selects the sphere in the viewport. If I highlight the cube, it will then be selected. We already know how to manipulate these objects independently with the tools in the toolbox. But what if we wanted these two shapes to be linked together permanently so that whatever we did to one would be reflected in the other? Well, we can do this within the outliner by assigning them to a parent/child relationship. Let's say we wanted the cube to be the "child" of the sphere who is the "parent." This means that the cube will "obey" the sphere and follow its lead. To parent the sphere, we select the cube in the outliner, then Shift+LMB click the sphere and hit the "P" key.
We already know how to manipulate these objects independently with the tools in the toolbox. But what if we wanted these two shapes to be linked together permanently so that whatever we did to one would be reflected in the other? Well, we can do this within the outliner by assigning them to a parent/child relationship. Let's say we wanted the cube to be the "child" of the sphere who is the "parent." This means that the cube will "obey" the sphere and follow its lead. To parent the sphere, we select the cube in the outliner, then Shift+LMB click the sphere and hit the "P" key.
 As you can see the outliner has formed a hierarchy with the sphere above or "parenting" the cube now located underneath it. What this means is that while I can move, rotate, or scale the cube by itself without affecting the sphere, I can't manipulate the sphere without it also affecting the cube. The cube will always obey the sphere because this is how we've defined their relationship.
But what if we were more democratically-minded and wanted both the sphere and cube to act as equals? In that case, we would need to group them. To group objects, you simply highlight each one in the outliner and hit Ctrl+G. You can see in the outliner's window that we've now formed a group that contains both objects. Now we can manipulate the sphere or the cube independently or we can select the group and adjust them both simultaneously.
As you can see the outliner has formed a hierarchy with the sphere above or "parenting" the cube now located underneath it. What this means is that while I can move, rotate, or scale the cube by itself without affecting the sphere, I can't manipulate the sphere without it also affecting the cube. The cube will always obey the sphere because this is how we've defined their relationship.
But what if we were more democratically-minded and wanted both the sphere and cube to act as equals? In that case, we would need to group them. To group objects, you simply highlight each one in the outliner and hit Ctrl+G. You can see in the outliner's window that we've now formed a group that contains both objects. Now we can manipulate the sphere or the cube independently or we can select the group and adjust them both simultaneously.


